はじめに
「ラズパイ?さわったことあるよ!」ってのを言ってみたいのでラズパイで L チカやってみました!
必要なもの
今回必要なものは下記です。
- microSD カード
- Raspberry Pi 3 Model B
なんとなく3買いましたが4の方がいいと思います(4の場合電源は USB-C です)。 - マイクロ USB 電源コード
- 10 K の抵抗×1
- LED×1
- オスーメスジャンバ線×2
- ブレッドボード
- SD カードリーダー(Mac だと SD 直接挿せないので)
ディスプレイで表示してラズパイを設定する場合下記も必要(ディスプレイなしでやりたかったけどむりだった。。。)
- マウス
- キーボード
- ディスプレイ
- HDMI ケーブル
購入したのは下記(他は持ってるやつ使いました)。抵抗とかはセットであったのでそれを購入しました。
ラズベリーパイ 開発ボード LAN-Raspberry Pi 3 Model B+【正規品】
Samsung EVO Plus 32GB microSDHC UHS-I U1 95MB/s Full HD Nintendo Switch動作確認済 MB-MC32GA/ECO 国内正規保証品
iTrunk Raspberry Pi 3 電源 usb acアダプター ラズベリーパイ PSE認証 5V 2.5A Raspberry Pi 3 Model B/B Raspberry Pi 2 Model B Raspberry Pi Model B B Plus適用
(電源はもう売ってませんでした 2024/11/23 時点)
初心者向けの学習キット ラズベリー・パイ3/2model B用 UNO R3 Arduino キット 互換キット172 in 1基本部品セット 実験用 Mega2560、ブレッドボード、LED、LCD1602等
SD 準備
SD に必要なものを入れます。
-
SD フォーマット (FAT32) する。
ユーティリティで SD フォーマット。下記のように MS-DOS (FAT) を選択しフォーマットする。
もしくはターミナルで下記コマンドでフォーマットする(なぜかユーティリティでやると FAT16 になったんでコマンドでやりました)。
12$ diskutil list$ diskutil eraseDisk MS-DOS RPI /dev/disk2私の環境では disk2 が SD でしたが適宣書き換えてください。しっかり確認しましょう!(他の消してしまうとめんどくさいことになります。。。)
-
Raspberry Pi Imager を Mac にインストールする。
-
Raspberry Pi Imager を起動する。

-
CHOOSE OS で Raspberry Pi OS (32-bit) を選択する。
-
CHOOSE SD CARD でフォーマットした SD カードを選択する。
-
WRITE で書き込む(20 分くらいかかりました)。
SD が boot という名前になっているはずです。 -
SD カードを挿し直します。
-
ルートディレクトリに ssh という空ファイルを作成する。
SSH はデフォルト OFF らしいので有効にするため。Finder で直接作成するかターミナルで下記コマンドを実行する。1$ touch /Volumes/boot/ssh
ラズパイ設定
ラズパイの設定をしていきます。
-
ラズパイに SD を挿す。
-
ラズパイにディスプレイ、マウス、キーボードを接続する。
-
ラズパイに電源ケーブルを接続する。
ディスプレイは電源付ける前に接続しておく必要があります。 -
Locale、パスワード、Wifi など設定する(画面の指示通りすすめればいいはず)。
-
ソフトウェア更新(画面の指示通りすすめていけばいいはず)。
-
更新完了後に再起動する(更新後に表示される Restart を選択する)。
SSH 接続
Mac からラズパイに SSH 接続します!!
-
ターミナルで下記コマンドを実行する。
1$ ssh pi@raspberrypi.local -
yes と入力し Enter(下記が表示されるのでそこで入力)。
1Are you sure you want to continue connecting (yes/no/[fingerprint])? -
ラズパイ設定で設定したパスワードを入力し Enter。
成功すると下記のような表示になる。1pi@raspberrypi:~ $
SSH 接続を終了したい場合は下記コマンド。
|
1 |
$ exit |
ラズパイをシャットダウンする場合は下記コマンド(電源をいきなり切ってはいけません!)。
|
1 |
$ sudo shutdown -h now |
pi@raspberrypi について詳しく知りたければ下記を参考にするといいかもしれない。
第11回 pi@raspberrypi ~ $ を理解する
配線
いよいよ配線していきます。色々方向とか場所があるみたいです。
ラズパイのピンは 40 本あり下記のように分かれているようです。

| ピン名 | 説明 |
|---|---|
| GPIO ピン | 入出力を制御のピン |
| GND ピン | 電流を逃がすためのピン。マイナス極側と接続する。 |
| 3.3V、5.5V ピン | 電源のピン |
ブレッドボードは縦位置だけ気をつければいい(たぶん)。
LED は長い方が +, 短い方が - らしい。

抵抗は向きがない模様。

配線は下記を参考にしました。
レッツラズパイ!〜Lチカ&Lピカをマスターしよう編〜
実際にした配線。
- ブレッドボードの j30 にジャンバ線1のオスを挿す。
- ブレッドボードの j26 にジャンバ線2のオスを挿す。
- 抵抗をブレッドボードの h30 と h27 に挿す。
- LED の + をブレッドボードの f27 に挿す。
- LED の - をブレッドボードの f26 に挿す。
- ジャンバ線1のメスをラズパイの GPIO2 に挿す。
- ジャンバ線2のメスをラズパイの 5V 横の GND に挿す。
これでラズパイの電源を入れると LED が光ります(今回使用した GPIO2 はデフォが通電状態らしいです)。
Lチカ
L をチカチカさせてみます。
手動チカチカ
-
SSH 接続する。
-
下記コマンドを実行する(/sys/class/gpio/gpio2 が作成される)。
1$ echo 2 > /sys/class/gpio/export -
下記コマンドを実行し入出力設定を行う。
1$ echo out > /sys/class/gpio/gpio2/direction -
下記コマンドを実行し LED を点灯させる。
1$ echo 1 > /sys/class/gpio/gpio2/value -
下記コマンドを実行し LED を消灯させる。
1$ echo 0 > /sys/class/gpio/gpio2/value -
下記コマンドを実行し GPIO2 制御を終了する(/sys/class/gpio/gpio2 が削除される)。
1$ echo 2 > /sys/class/gpio/unexport
自動チカチカ
バッシュを使ってチカチカさせてみます(プログラミング作成に vim を使います)。
-
SSH 接続する。
-
vim をインストールする(vim がない場合)。
1$ sudo apt-get install vim -
下記が表示されるので Y を入力し Enter。
1続行しますか? [Y/n] -
lchika.sh ファイルを作成する。
1$ touch lchika.sh -
下記コマンドを実行する。
1$ vim lchika.sh -
i と入力し入力モードにする。
-
下記ソースをコピペする。
12345678910111213141516#!/bin/shecho 2 > /sys/class/gpio/exportsleep 1echo out > /sys/class/gpio/gpio2/directionsleep 1echo 1 > /sys/class/gpio/gpio2/valuesleep 1echo 0 > /sys/class/gpio/gpio2/valuesleep 1echo 1 > /sys/class/gpio/gpio2/valuesleep 1echo 0 > /sys/class/gpio/gpio2/valuesleep 1echo 1 > /sys/class/gpio/gpio2/valuesleep 1echo 2 > /sys/class/gpio/unexport -
esc を押して入力モードを終了する。
-
:wq と入力し Enter で保存して終了する。
-
下記コマンドを実行する。
1$ sh lchika.sh
実行すると1秒間隔で3回点滅するはずです。

ハマりポイント
いくつかハマったポイントについて記載します。
赤ランプが点滅してる
ラズパイの赤ランプが点滅する場合は電力不足らしいです。
最初手持ちのマイクロ USB のケーブルがあったので使っていたら点滅しました。。。
電源ケーブルを別途購入して解決しました。
ディスプレイが映らない
ディスプレイに映すにはラズパイの電源を入れる前に HDMI ケーブルを接続する必要があるようです。
SSH 接続ができない
ディスプレイを使わずに設定する方法もあるらしく最初はその方法でやりたかったのですが結局断念しました。
wpa_supplicant.conf を作成すれば起動時に Wifi 接続できるらしいです。
wpa_supplicant.conf を ssh と同階層に作成する。
SSID が hoge, PASS が fuga の場合下記のように記載する。
|
1 2 3 4 5 6 7 |
country=JP ctrl_interface=DIR=/var/run/wpa_supplicant GROUP=netdev update_config=1 network={ ssid="hoge" psk="fuga" } |
これで起動して ssh コマンドを実行したところ何も反応しませんでした。。。
おそらくですが設定していた SSID が 5.0 GHz の方を指定していたのが原因かと思います。。。(Raspberry Pi 3 Model は 5.0 GHz に対応していません)
参考
おわりに
これで初級の L チカは完了しました!!もう「ラズパイ?さわったことあるよ!」と言っても問題ないでしょう!
次回は iOS と BLE 接続してチカチカさせたいと思います!
参考
- レッツラズパイ!〜Lチカ&Lピカをマスターしよう編〜
- ラズパイOSインストール[2020年版]
- ラズパイのモデルを比較
- MacでSDカードをフォーマット(初期化)する方法【El Capitan 対応版】
- macだけでRaspberry Piに接続してみた
- Raspberry Pi 初期設定
- システムLEDは何を意味しますか?
- 第11回 pi@raspberrypi ~ $ を理解する
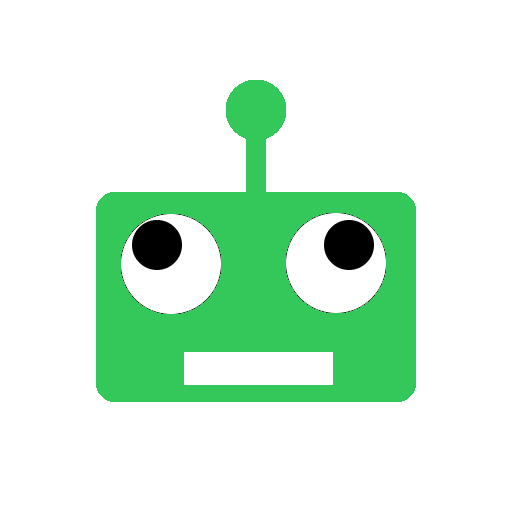

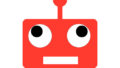
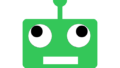
コメント
[…] 前回ラズパイで L チカができました!! 今回は BLE を使って iOS 端末からチカチカさせてみます!! […]
[…] 配線はこれと同じです。 […]
[…] Raspberry Pi OS でやってみたのですが今回は Ubuntu でやってみました(Vapor が Ubuntu […]
[…] ラズパイは Raspberry Pi 3 Model B です。 その他必要なやつ […]
[…] ラズパイは Raspberry Pi 3 Model B です。 その他必要なやつ […]